How To Fix Headphone Glitch On Iphone
Is your iPhone 13 is stuck in stuck in Headphone mode? If your answer is yes, then here is a list of solutions that help you out. Since, the release of the new ios updates, many people have been experiencing various glitches. The most common issue that users are facing is that the iPhone gets stuck to headphone mode even after they've been unplugged. It can get extremely frustrating when something like this happens. But don't worry, here are some easy steps you can try on your own.
Solution 1
The first way is to try to restart your phone. If you haven't tried this, you should.
This step will help you remove your iPhone from the headphones mode, it will also help you to remove any software issues that could be a reason for y our iPhone system to get stuck.
Also Read: Microphone Not Working On iPhone 13? Try These Fixes
Solution 2
Try plugging out the headphones from your iPhone. You may have already tried plugging in and out your earphones from your iPhone many times but let's try once again. Here are some steps that you need to follow.
- Try plugging in your headphones a few more times when plugging in your headphones to make sure that you are able to hear the sound clearly on your earphones.
- Once you are confident that the sound on your earphones is perfectly fine then you can slowly stop the audio by pressing the Pause Button on whatever audio you were running.
- Then clear the background apps running on your iPhone. Lastly, unplug your earphones.
- Test again to see if it works.
Solution 3
The next solution would be to try another pair of earphones. Different headphones have different configurations. If you do not have the original Apple's AirPods then you can definitely give this step a go. Whatever brand of earphones you were using before your iPhone got stuck, it could be that they may have not been entirely compatible with your iPhone. This is because there are many different brands of earphones that do not fit perfectly with your iPhone and can cause trouble. You can try looking for Apple AirPods or earphones that came in the box and try plugging and unplugging them to see if your speaker works normally afterward.
Also Read: Fix 'Accessory Not Supported' Error On iPhone 13
Solution 4
Sometimes it's easy to forget that we have turned the mute switch on or put our iPhones into silent mode. So it's worth a chance before you go any further to make sure that you have turned off the Settings that control how your iPhone emits audio.
- Your iPhone mute switch is located on the side of your phone you can simply switch the flip and your screen indicates if your iPhone is in the "Ring" mode or in the "Silent" mode.
- The next step is to check the do not disturb setting on your iPhone.
- Go into your Control Center.
- Just simply tap on the moon-crescent-shaped icon to turn it off.
- You can even visit the Settings app on your iPhone to search for do not disturb and simply toggle off the switch against the do not disturb.
Also Read: Fix 'Can't connect to App Store' error on iPhone 13
Solution 5
To see if the iPhone is still stuck on headphones mode because you used your plug-in earphones or headphones then you can easily and do it by reconnecting the iPhone to a Bluetooth speaker. When you connect your iPhone to a Bluetooth Speaker your iPhone will recognize a Bluetooth device and will also know when you disconnect it. This is a pretty quick and easy trick that you can do all you need is a Bluetooth Speaker lying around. When you connect your Bluetooth speaker, keep it connected for at least five minutes and then switch it off and disconnect.
This is an underestimated trick but works most of the time.
Solution 6
The next solution is to check if you're iPhone is updated to the latest version of ios. Updating your phone will not only fix the current issue but will also prevent a lot of software bugs and problems that may arise in the future.
All you have to do is just follow the steps
- Open your iPhone's home screen go to the Settings app and then click on General
- Next, you go click on the Software Update
- Let your iPhone run a check for any new updates
- If it shows any new updates follow through with that update. Once you're done, the issue should be fixed.
Solution 7
There is a setting in your iPhone that decides where you will hear the audio heard during calls. It is possible that your setting was misconfigured, which may have caused an audio routing. It could be one of the reasons why you are not able to hear your calls. Here are some simple steps on how you can locate the setting that will fix your iPhone
- Go to your Setting apps and then General
- Under the general select Accessibility
- Scroll down until you find Touch
- Keep scrolling until you see call Audio Routing
- Once you figure this out, set it to Automatic.
- If it's set to Automatic and it's still not working and then try setting it to the Speaker
Now, all you have to do is just place a call or FaceTime audio call and see if it works.
If you try and test all these methods, you are sure to resolve the issue. Even then if your iPhone 13 is still stuck in the headphone mode, then the ultimate step is to factory reset it. If the trouble still persists, then visit the Apple store near you.
How To Fix Headphone Glitch On Iphone
Source: https://www.hawkdive.com/how-to-fix-iphone-13-stuck-in-headphone-mode/
Posted by: prestonhowas1950.blogspot.com

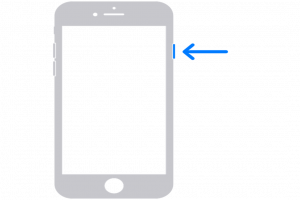

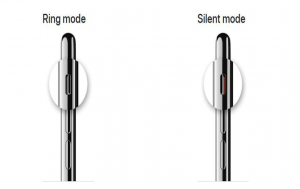

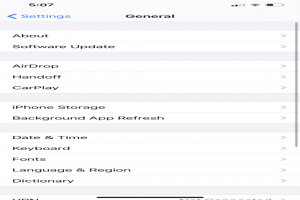
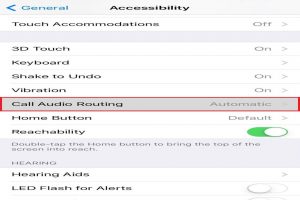
0 Response to "How To Fix Headphone Glitch On Iphone"
Post a Comment